![]()
Pixels are a powerful tool that helps you track conversions and optimise your ad campaigns on TikTok, Facebook, and Instagram. But if you’re going to use them, you need to make sure they’re working correctly. There are a few ways to do this and several useful tools that you can download to help you. But we have another trick up our sleeves specifically for Shopify merchants who are looking for a quick way to check that their pixel events are being recorded correctly.
In this article, we’re going to explain exactly what pixels are and how they work. Thereafter, we’ll explain how you can set up a handy pixel test on your Shopify store and verify your pixel’s implementation within minutes.
“When someone clicks on that button or link, the pixel is fired and sends information about that click to the advertiser. Data gathered during these pixel events can be used to track conversions, optimise ad campaigns, and even create lookalike audiences.”
What is a Marketing Pixel?
When we think of a pixel, we usually think of the little dots that make up an image on a screen. But in the world of digital marketing, a pixel is a small piece of code that allows you to track conversions and optimise your ad campaigns. However, it’s literally a 1×1 image that is placed on your website. The pixel is usually hidden within a button or banner, which explains its name. When someone clicks on that button or link, the pixel is fired and sends information about that click to the advertiser. Data gathered during these pixel events can be used to track conversions, optimise ad campaigns, and even create lookalike audiences.
The small pixel can be hidden away on your website without affecting the user experience. You can use it to track conversions from any source, including TikTok, Facebook, Instagram, or even marketing emails. You can also use pixels to track any kind of interaction on your website. However, they’re most commonly used to track purchases and other eCommerce events.
If you run a Shopify store, then pixels are an excellent way to learn how your marketing campaigns are performing and optimise them for better results.
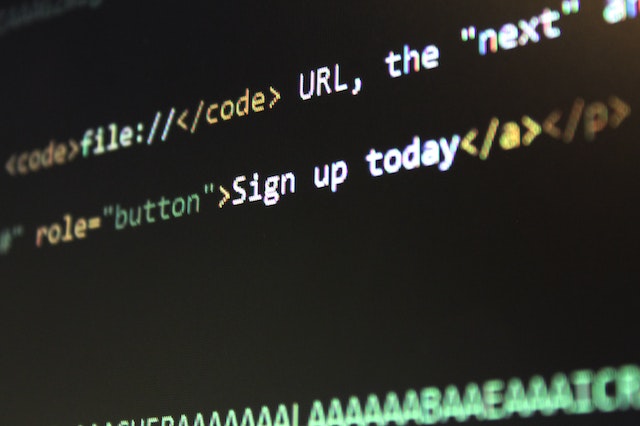
Why Should You Use Marketing Pixels?
Have you ever had that experience where you visit an eCommerce site to look at a product, and then ads for that same product start appearing in your Instagram feed? That’s the power of marketing pixels. By tracking the actions that users take on your website, marketing pixels can gather data about your customers. You can then use that data to create highly targeted ad campaigns.
“Essentially, pixels follow the customer journey from start to finish. It gives you valuable insights into what’s working and what isn’t. This makes them a very powerful tool that can help you understand your customers better. If you’re a Shopify merchant who runs ad campaigns on TikTok, Facebook, or Instagram, you should be using marketing pixels.”
For example, let’s say that you’re running a TikTok ad campaign promoting a new product. You can use a pixel to track how many people click on the ad and visit your website and then how many of these people actually add the product to their cart and complete the checkout process. This information is essential for optimizing your ad campaigns and making sure they’re effective. By recording each pixel event, you can connect the dots between who is clicking on your ads and who is buying your products. Pixels might reveal that your most converting audiences are clicking through from your TikTok ads, or they might show you that users viewing your ads on their iPhones are most likely to actually buy your products.
Enhance The Customer Journey
Essentially, pixels follow the customer journey from start to finish. It gives you valuable insights into what’s working and what isn’t. This makes them a very powerful tool that can help you understand your customers better. If you’re a Shopify merchant who runs ad campaigns on TikTok, Facebook, or Instagram, you should be using marketing pixels.
Pixels also allow you to create “custom audiences”. These are targeted audiences that look like the people who are typically interested in your products. If you can gather more information about these people, such as their location, the type of device they use, or their interests, you can create ads that are tailored to their demographic. This is an extremely effective way of advertising because you know that the people who see your ads are the ones who are most likely to convert.

What Types of Pixels are There?
There are two main types of marketing pixels that you can use, depending on what you want to achieve. We outline these below.
Conversion Pixel
A conversion pixel is used to track specific actions that users take on your website. This includes making a purchase or adding an item to their cart. The conversion pixel is essential for understanding how effective your ad campaigns are and optimising them for the best results.
Retargeting Pixel
A retargeting pixel is used to track the actions of users who have already been to your website. This allows you to create targeted ads that are shown to people who’ve already expressed an interest in your products. It’s an effective way to increase conversions because you know that the people who see your ads are already interested in what you’re selling.
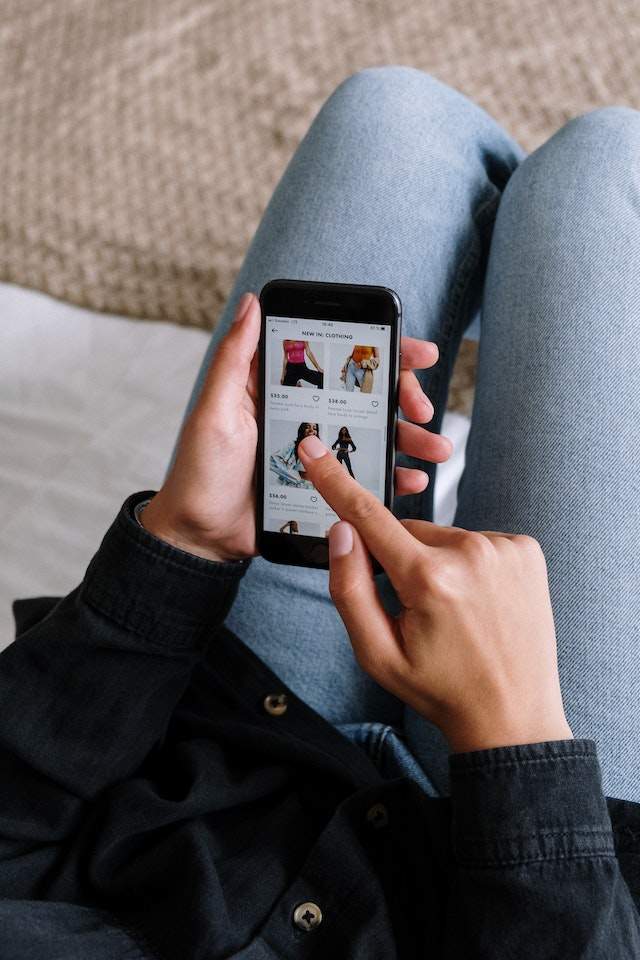
What Kind of Events Can You Track with a Pixel?
Pixels track the actions of users who arrive on your Shopify website via social media platforms, such as Facebook, TikTok, and Instagram. This allows you to understand which social media platforms are sending you the most traffic and which ones are resulting in the most conversions.
The events you can track with a pixel will depend on the type of pixel you’re using and where you’re placing it. Usually, you’ll be able to track any action that a user takes on your website. This could include anything from visiting your website to adding an item to their cart or completing a purchase.
If you’re using a retargeting pixel, the goal is to track the actions of users who’ve already visited your site. It means you’ll be able to show ads to people who’ve visited your website but didn’t make a purchase. This is called a retargeting campaign and is typically an essential part of any digital marketing strategy.
If you’re using a conversion pixel, the goal is to understand the performance of your ad campaigns by tracking the users who are converting. This usually involves tracking events such as “add to cart” or completed purchases. However, it could also involve monitoring newsletter signups or any other kind of converting action.
Each platform’s pixel tool allows you to track different events, depending on the type of pixel that you’re using.
Facebook Pixel
Facebook has now been rebranded as Meta. So, what was previously referred to as a Facebook pixel is now called a Meta pixel. Meta also owns Instagram, and the pixel works similarly across both platforms. It allows advertisers to track a variety of actions, including:
- Page view
- Add to cart
- Initiate checkout
- Purchase
You can also create custom pixel events, such as:
- Added shipping Info
- Chose shipping
- Chose payment
TikTok
A TikTok pixel allows you to track a variety of events on your website. These pixel events can be divided into two categories – URL events and click events. Click events are the actions that users take on your website. This includes clicking on a link or adding an item to their cart. URL events will track pages users visit on your site. URL events use the keywords contained in the URL you wish to track.
The full list of events you can track with your TikTok pixel includes:
- View content
- Registration
- Add to cart
- Checkout
- Complete payment
- Search
- Download
- Subscribe
- Submit form
- Contact
- Place an order
What’s the Difference between a Pixel and a Cookie?
Pixels and cookies serve a similar purpose but there are some important differences between them. Pixels are placed on your website to track the actions of your visitors after they click through from external ad sources, and they store this data on the server.
Cookies, on the other hand, are small data files that are placed on the user’s device, which send data about the user back to your website.
The main difference between a pixel and a cookie is the way that they store data. Pixels store data on the server of the website that they’re placed on. Alternatively cookies are stored on the user’s device.
How to Set Up Your Pixels
Setting up pixels might sound like a complex task but it’s actually quite simple. In this section, we’ll show you how to set up both the Facebook and TikTok pixel on your Shopify website. We’ll also show you how to test your pixels to ensure they’re working correctly.
Setting up a TikTok Pixel
You can manually set up a TikTok pixel on your website. Here’s how to do it:
1. Find the Event tab under Assets in your TikTok Ads Manager.
2. Click Manage within Web Events.
3. To set up web events, select the Set Up Web Events option.
![]()
4. Pick TikTok Pixel as your connection method and press Next.
5. It’s time to name your pixel. Choose a meaningful name for your pixel (the maximum character length is 128 characters) that corresponds with the name of your website.
6. Choose Manually install pixel code and click Next.
![]()
7. You can select how you want to set up your events by either choosing to use the platform’s Event Builder or selecting Custom Code. If you want to change this later, you’ll be able to do so.
![]()
8. After you’ve decided and finalised your pixel event parameters, it’s time to install the pixel.
9. You’ll now see a window with some HTML code. Click Copy Pixel Code, or right on the code itself to copy it. The pixel code can also be downloaded by going to the Download Pixel Code button.
![]()
10. You now need to go to your website and open up its code. Within the footer section of your website, you can paste the pixel code. If you’re not sure where that is, look for the <head> tag which signifies the start of the header and </head> tag which shows you where the header ends.
11. It’s important to note that you should only paste your pixel code once. If you add the code repeatedly to your header section, it will result in multiple pixels being recorded on your website, which can lead to issues with your data.
Setting Up a Facebook Pixel
Creating a Facebook pixel is relatively easy. The process of setting one up is as follows:
1. First, you must connect your Facebook Events Manager to a pixel data source. To do this, select Web from the left-hand menu under Connect to Data Sources, then click Get Started.
![]()
2. Select Facebook Pixel and click Connect.
![]()
3. A window will open where you can name your pixel and enter your website URL. Make sure you choose a name that represents your business and not a specific ad campaign. Once you’ve done this, click Continue.
![]()
4. Now it’s time to add the Facebook pixel code to your website. You can either do this by manually entering the pixel code into your Shopify website’s code, or by using a partner integration for Shopify. If your website is managed by a developer, you can simply ask them to add the code for you.
![]()
5. To add the code yourself, you first need to copy the HTML code snippet provided by Facebook. Just like with TikTok Pixel code, you will need to go to your Shopify store and add the pixel code directly to the header section of your site.
![]()
Quick Trick for Testing Your Pixel on Shopify
If you run a Shopify store, there’s an easy way to check whether your pixel is working or not. Shopify Payments allows merchants to activate “test mode”, during which all transactions are completed without any actual money changing hands. This is perfect for testing purposes as you can go through the full checkout process on your store without having to worry about placing a real order.
To test your pixels on Shopify, follow these steps:
1. Log in to your Shopify account and go to Settings.
2. Under the Payments heading, select Manage.
3. Scroll down to the Test Mode section and enable it.
4. Don’t forget to click Save.
5. You can now add a test product to your cart and go through the full checkout process.
6. To simulate a purchase, make sure the item you’re pretending to purchase is over $1.00. Thereafter, enter the following information when prompted for your credit card details:
Name on card: Any two words.
Expiry date: Make up a future date.
Security code: Pick any three numbers.
Card number: Depending on the card type you select, choose one of the following:
Visa: 4242424242424242
Mastercard: 5555555555554444
7. Once you’ve completed the purchase, go back to your TikTok Ads Manager. There you can check to see if the event is showing up in your pixel’s data.
This is a simple way to test whether your pixel is working as it should. If you’re not seeing any data coming through, make sure you’ve installed the code correctly on your website.
TikTok Pixel Helper 2.0
If you want some extra help managing your TikTok pixel, you can use the TikTok Pixel Helper chrome extension. Simply download the extension from the Google Play Store and install it on your device.
There are two main features of the TikTok Pixel Helper:
- It can quickly verify whether your pixel has been implemented correctly.
- It can help you troubleshoot common pixel issues by reviewing error messages and giving you implementation recommendations.
Using the TikTok Pixel Helper is a great way to save time and ensure that your pixel is set up correctly.
Facebook Pixel Helper
The Facebook Pixel Helper is another tool that you can use to check whether your Meta Pixel is working correctly. This helper is available as a Chrome extension and you can use it to debug any issues with your pixel code. It automatically runs in the background and highlights any pages where it finds a Facebook pixel.
After you install the helper, you’ll see a small icon in the upper right corner of the browser. When the helper detects a Meta Pixel, it will turn blue and a badge will appear indicating the number of pixels present on the page. You can also use the Facebook Pixel Helper to troubleshoot any pixel issues by reviewing error messages and providing suggestions for fixing them. This tool is a great way to save time and ensure that your pixel is set up correctly.
Pixels – a Tiny Solution to a Big Problem
Marketers and advertisers spend a lot of their time trying to understand how people interact with their websites and apps. This process is essential for figuring out what’s working and what’s not so that they can make the necessary changes to improve their user experience. What could be a very time-consuming and difficult task is made much easier with the help of pixels. This tiny piece of code packs a big punch! If you’re not using one, you’re missing out on a lot of valuable data.

House of Marketers (HOM) is a leading TikTok Marketing Agency. Our global agency was built by early TikTok Employees & TikTok Partners, which gives us the insider knowledge to help leading brands, like Redbull, Playtika, Badoo, and HelloFresh win on TikTok. Want us to convert more of Gen Z and Millennials with TikTok? Get in touch with our friendly team, here.